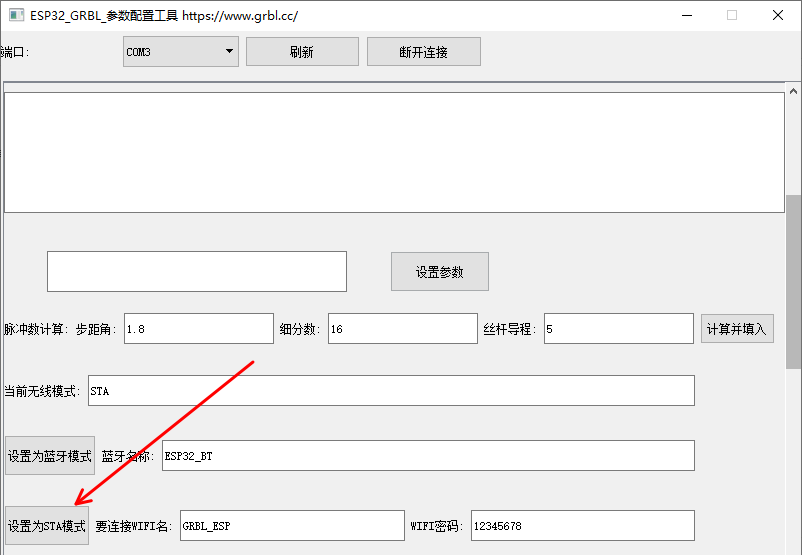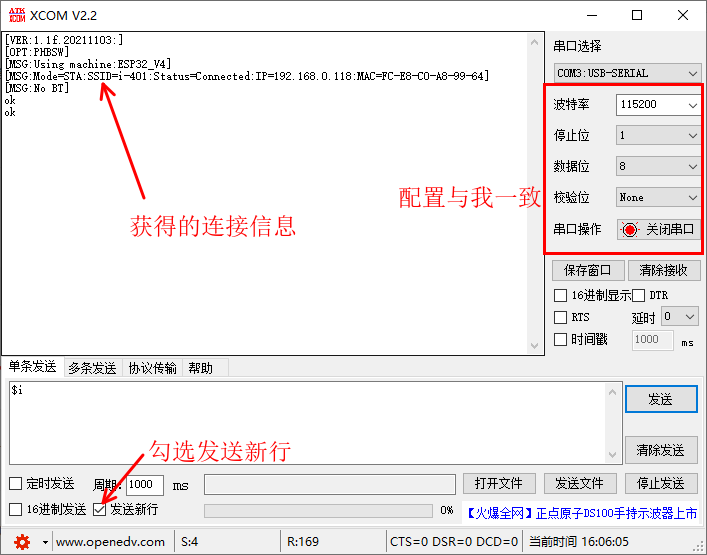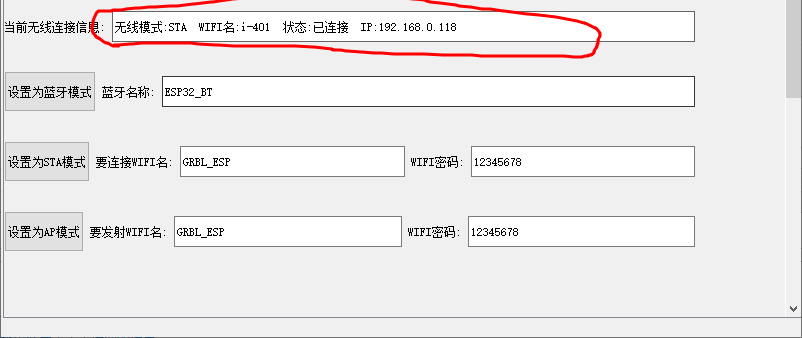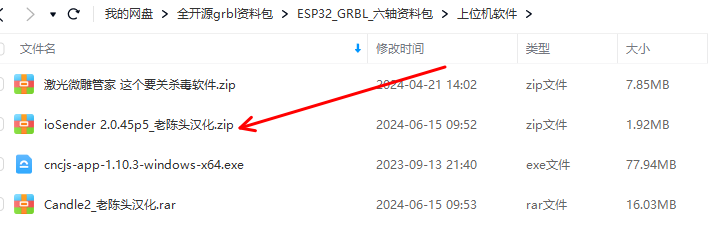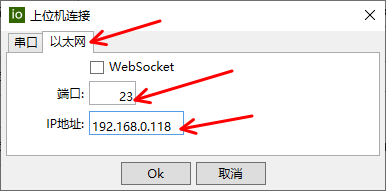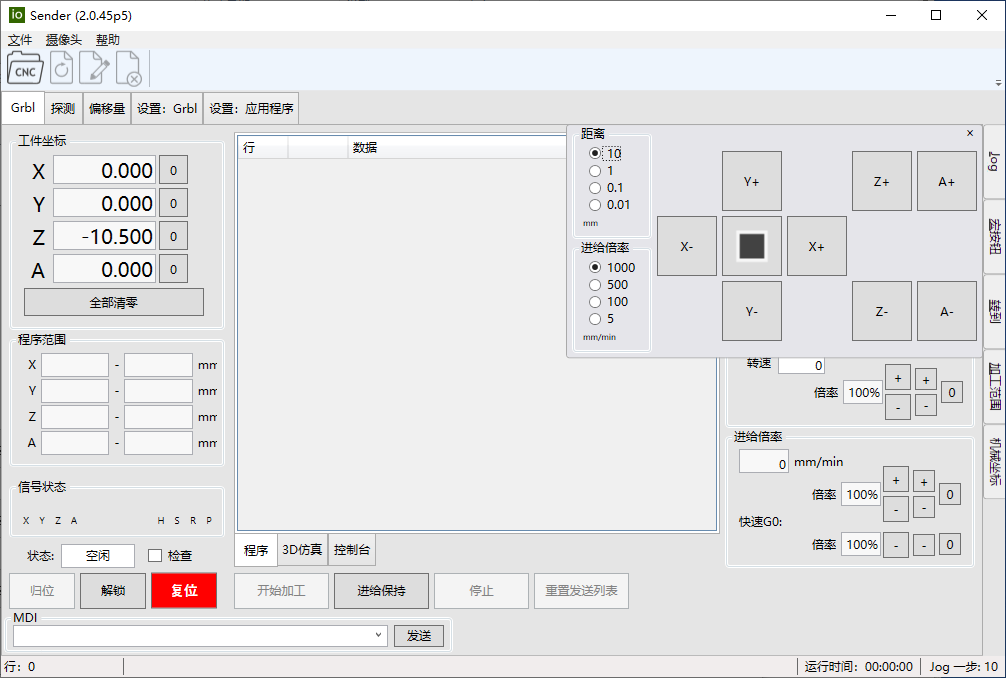ESP32_GRBL控制板除USB连接外,还支持WIFI,蓝牙连接控制
其中WIFI,有2种模式, AP和STA
AP模式就是ESP32自己发射一个WIFI,你的设备来连接他的WIFI,使用浏览器WEB控制
STA模式就是ESP32连接你的路由器WIFI,和你的电脑处于同一个局域网下,使用无线网络通信控制,这样就不用插USB了?,本章教程介绍的就是STA模式
注意如果你的路由器离控制板很远,控制板的板载天线信号?可能会很弱☹️,
好在控制板上有WIFI天线插座,你可以自行购买天线插上即可?,
请参考此文章更换: ESP32-wifi天线说明
设置STA模式 #
使用命令设置 #
命令如下:
$Sta/SSID=YourSSID ##要连接的WIFI名
$Sta/Password=YourPassword ##要连接的WIFI密码,必须要密码,不可没有密码
$Radio/Mode=STA ## 设置WIFI模式为STA
比如我的WIFI名为i-401,密码为12345678
分别发送如下3条命令即可:
$Sta/SSID=i-401
$Sta/Password=12345678
$Radio/Mode=STA
然后断电重启即可(12V和USB都要断电)
使用参数配置工具设置 #
参数配置工具设置也是发送上面的代码进行设置的,没有什么不同,
填好要连接的WIFI名和密码,点击设置为STA模式
然后断电重启即可(12V和USB都要断电)
查看获得的IP地址 #
连接成功后,我们需要查看其获得的IP地址,以用于与控制板取得联系 (没有你的地址,快递也寄不到你家),可以进路由器查看,也可以发送命令,还有连接参数配置工具查看
进路由器查看 #
进入你的路由器可以看到已连接有一个名为espressif的设备,这就是我们的ESP32_GRBL控制板啦?
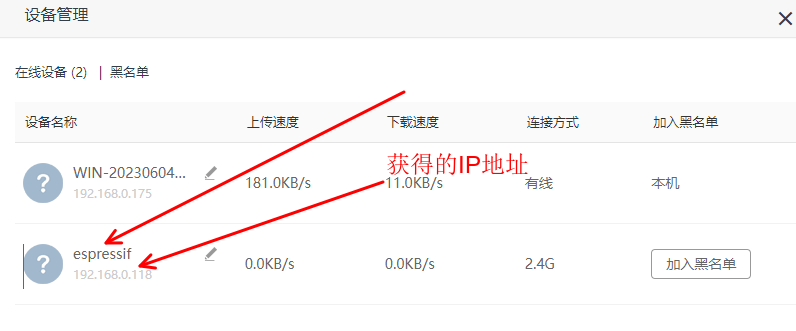 输入命令查看 #
输入命令查看 #
使用XCOM串口调试助手,发送”$i”即可,不会XCOM可参考 参数设置章节教程
获得如下信息:[MSG:Mode=STA:SSID=i-401:Status=Connected:IP=192.168.0.118:MAC=FC-E8-C0-A8-99-64]
192.168.0.118 就是它的IP了
连接参数配置工具查看 #
参数配置工具也是发送”$i”命令获得连接信息的,没什么神奇的?
连接失败注意 #
在上电开始时候,如果你设置的是STA,则ESP32_GRBL会根据你设置的信息连接此WIFI,
如果你设置的密码或WIFI名不对,反正导致最终ESP32连接你的WIFI失败,它会在上电大概一分钟内重复尝试连接,
如果你在这段时间内尝试使用USB连接上位机,是不能的,因为它还在尝试连接
1分钟后仍然连接失败,则才会进入正常运行模式,这时才可以连接上位机, 并且WIFI模式将自动改为AP模式
下图为手动关闭路由器WIFI,导致ESP32连接不上WIFI,一直在报”[MSG:No SSID]”,没有此WIFI,并重复尝试连接,最终失败,将WIFI设置为AP模式,并进入正常运行模式
使用ioSender无线连接 #
ioSender上位机软件位于资料包此处:
下载解压后点击 ioSender.exe 即可运行 ,该软件仅支持win10运行
在弹出的小窗口选择以太网选项卡,不要勾选WebSocket ,端口 23 ,IP填写你获得的IP ,点击ok即可
注意:如果你之前使用此软件用USB连接过,则该软件会自动连接,不会跳出这个小窗口,把USB拔掉后再打开此软件即可,反正无线模式也不用插USB
下面就是最终连接成功的图了: